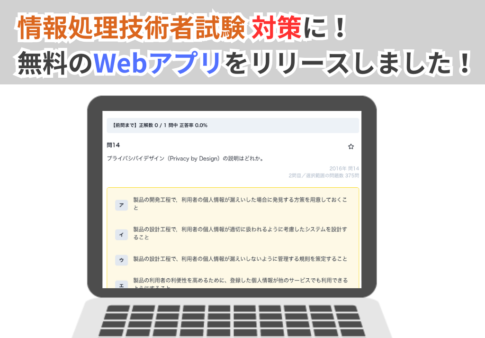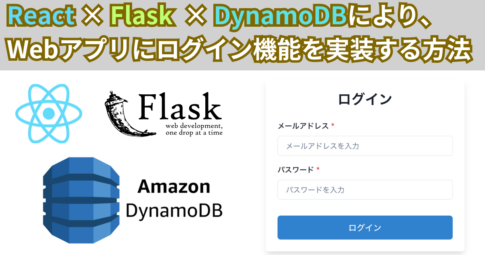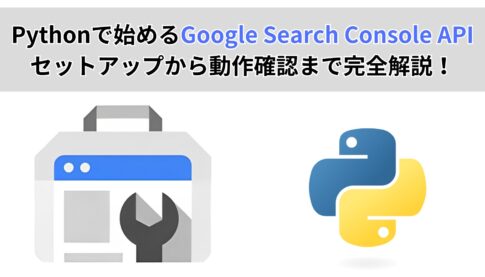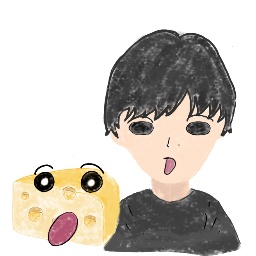学校で行う発表や企業でのプレゼン報告など、ほとんどの人が何かしらの形で資料作成を経験したことがあると思います。
資料作成は奥が深く、良い資料を作るのはなかなか難しいですよね。
「文字を詰め込みすぎない。」「伝えたい点を強調する」など様々なポイントを意識しすぎるうちに、資料作成に苦手意識を持ってしまったという方も多いのではないでしょうか。
僕自身は文章力やデザインについて多少勉強し、ブログも100記事ほど書いてきましたが、いまだに資料作成の苦手意識は消えません。
いちからデザインを考えるのって本当に難しいですよね。
ところでそんな資料作成において、AIを活用して半自動で資料作成してくれる「beautiful.ai」というツールが出てきていることをご存知でしょうか。
本記事では、最新の資料作成ツール「beautiful.ai」の使い方、実際に使ってみて感じた良い点・現時点での問題点などをご紹介していこうと思います。
Contents
beautiful.aiの特徴&使い方
特徴
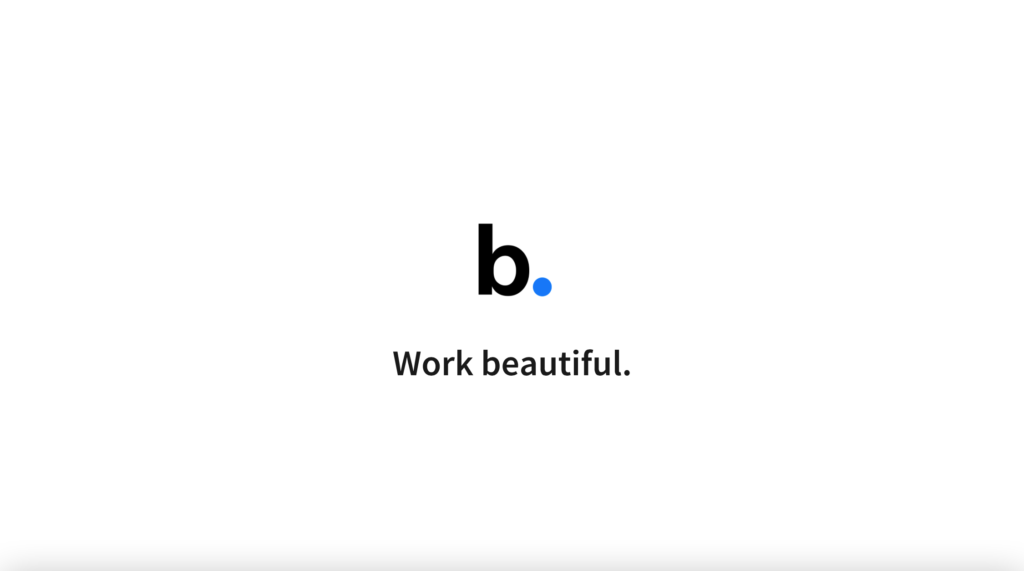
「beautiful.ai」はAIを活用して半自動的にスライドを作成することができる最先端の資料作成ツールです。
AIによるデザイン調整や豊富なテンプレートやアイコン&画像などを活用することで、デザインの知識がない人でも、簡単かつ短時間で優れた資料を作成することを手助けしてくれます。
PowerPoint-alternative software is perfect for designing professional-level presentations in a fraction of the time it takes to create a mediocre PowerPoint slide deck.
「beautiful.ai」公式サイトより引用
(PowerPointの代替ソフトウェアは、平凡なPowerPointスライドデッキを作成するのにかかる時間の何分の1かでプロレベルのプレゼンテーションをデザインするのに最適です。)
AI automatically adjusts your format based on the principles of good design.
(AIが優れたデザインの原則に基づいてフォーマットを自動的に調整します。)
ユーザー登録
まず「beautiful.ai」の公式サイトからユーザー登録をすることで利用することができます。
「beautiful.ai pro」は有料ですが、14日間のトライアル期間があったのでpro版で登録してみました。
(インターネットで調べたところ基本料金は無料との情報がありましたが、僕が登録を試みた時点では有料プランのみしかなさそうでした。)
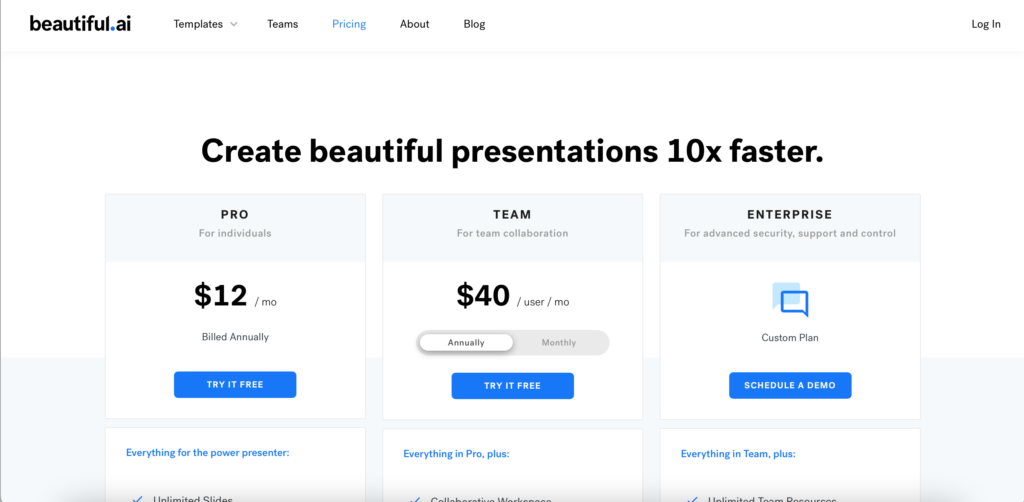
- 料金:12ドル/月
- 無制限のスライド作成
- スライド記憶機能あり
- PowerPointのエクスポート
- ビューアナリシス機能あり
- 14日間の無料トライアル期間あり
Googleアカウントを持っている場合は、それを使って登録することができます。
Googleアカウントを持っていない場合は、メールアドレスとパスワードを入力して登録手続きに進みます。
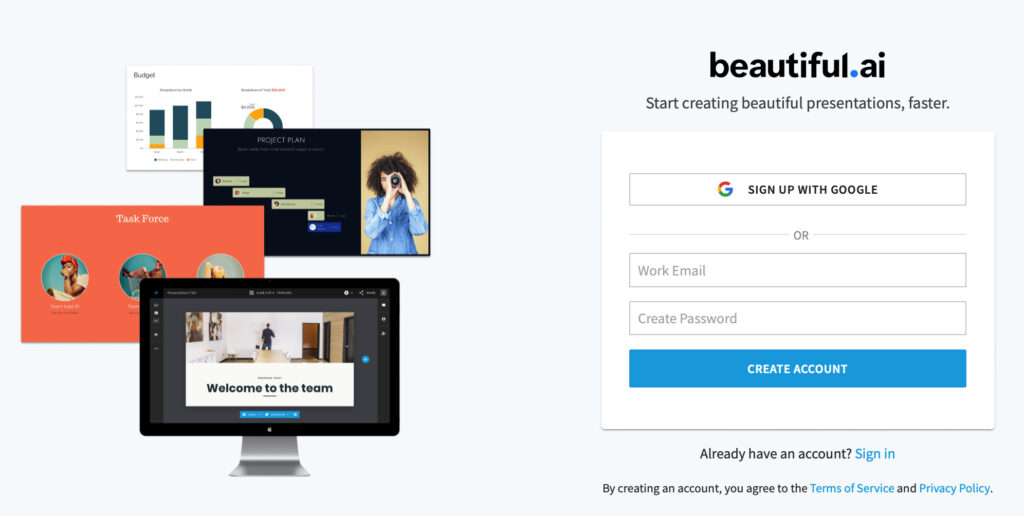
以下の項目を入力して登録完了です。
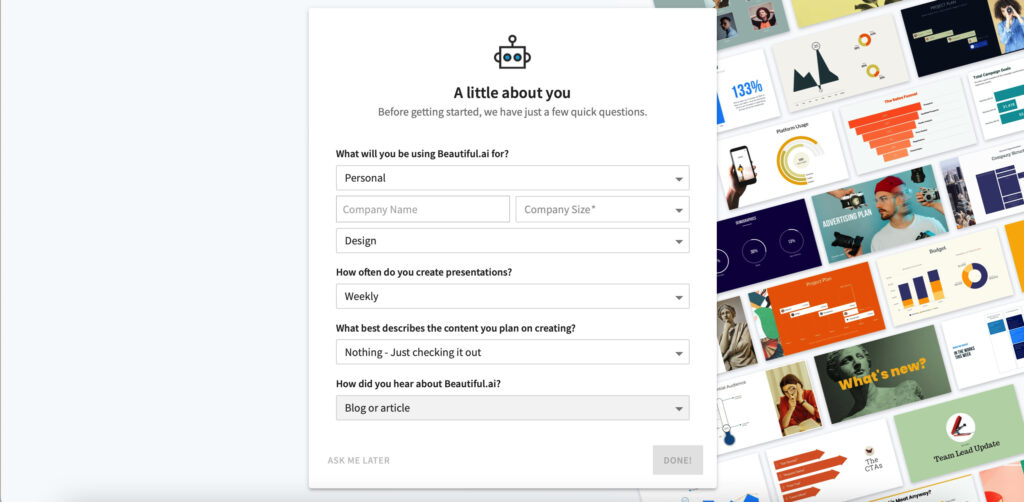
日本語でのサイト表記がないことが難点ですが、登録自体は1分ほどで終えることができました。
チュートリアル
beautiful.aiの公式サイトからユーザー登録が完了すると、次に2分ほどで終わる簡単なチュートリアルが始まります。
最初のチュートリアルでは、レイアウト、スライド色の変え方、画像挿入の仕方、そのほか主要な操作を操作しながら学ことができます。
使い方がシンプルで非常に簡単なので、初めて「beautiful.ai」を使うという方でもすぐに操作に慣れると思います。
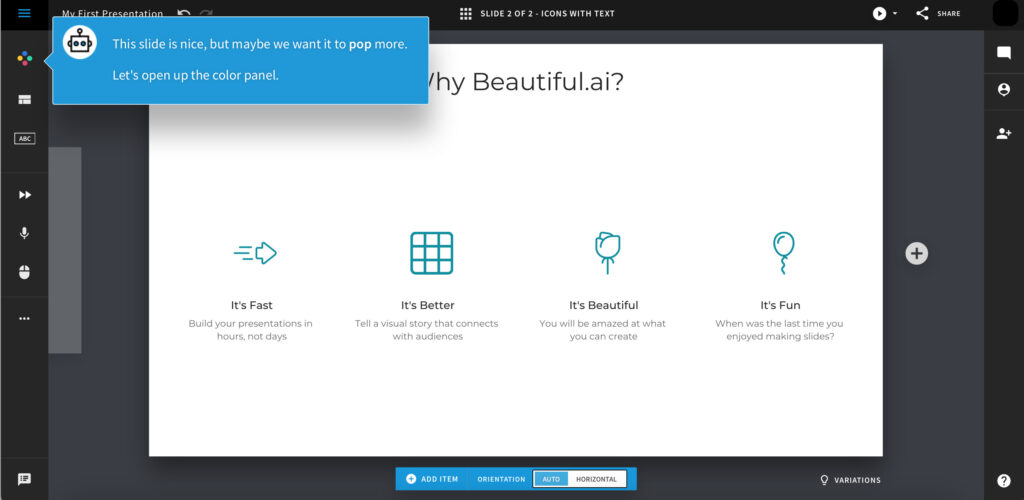
またスライド作成画面左下からいつでもチュートリアルを受けることが可能です。
一つ一つの操作を画面遷移と共に教えてくれるので、ゲームのチュートリアルみたいで楽しかったです。
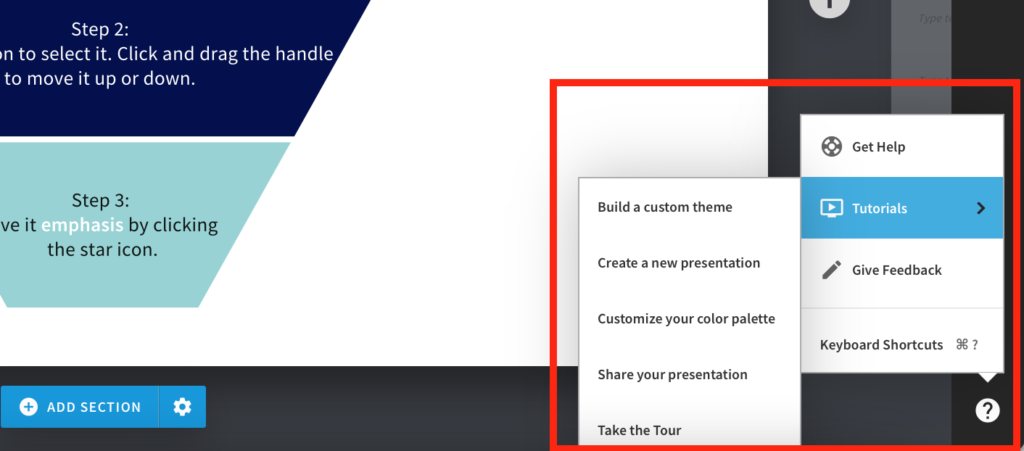
beautiful.ai の良い点
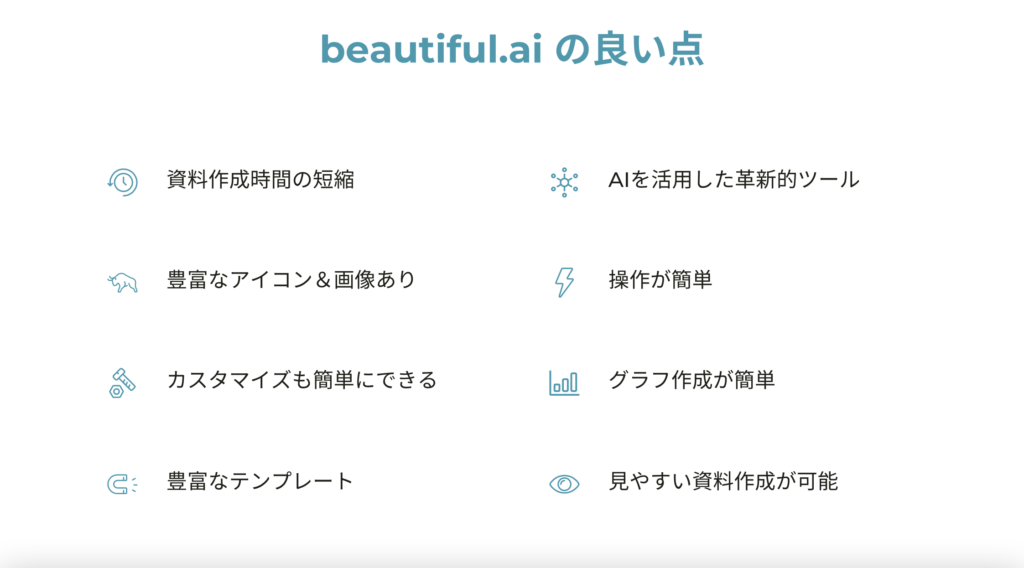
beautiful.aiを実際に使ってみた感じた良かった点を以下にご紹介します。
「beautiful.ai」 では、豊富なテンプレートが既に用意されており、それらを選択するだけで簡単かつ短時間で見やすい資料を作成することができると感じました。
(小見出し下の「beautiful.ai の良い点」の画像もツールで作成しました。)
資料作成時間の短縮につながる
bearutiful.aiには、種類ごとにたくさんのテンプレートが用意されているため、
作成者自身は自ら図形を用意したり文字のレイアウトを整える必要がありません。
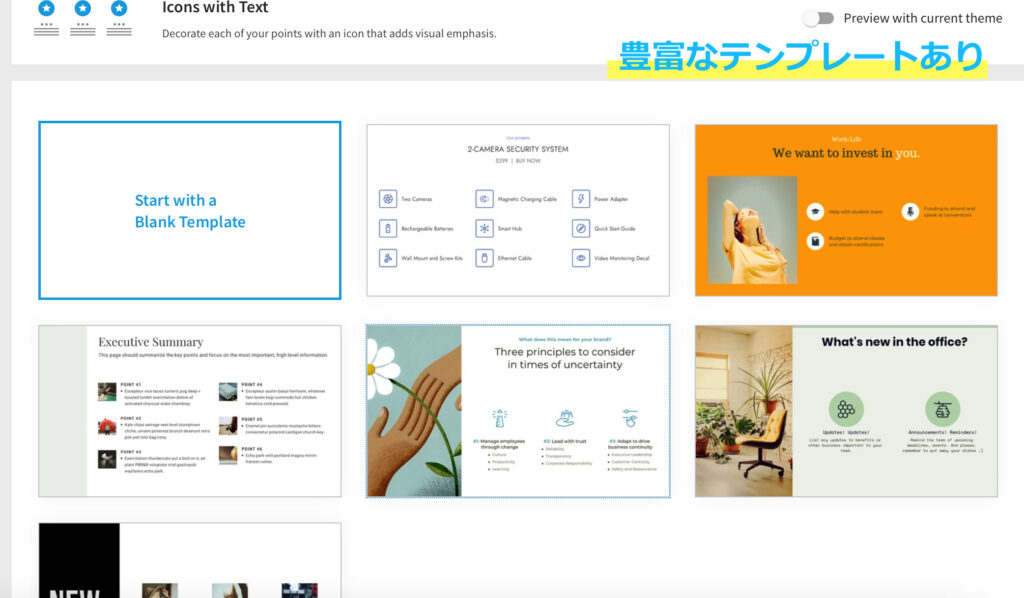
用途に合わせてスライドパターンを選ぶだけで、短時間で見栄えの良い資料作りをすることができるので、結果的に資料作成にかかる時間短縮につながります。
豊富なアイコン&画像あり
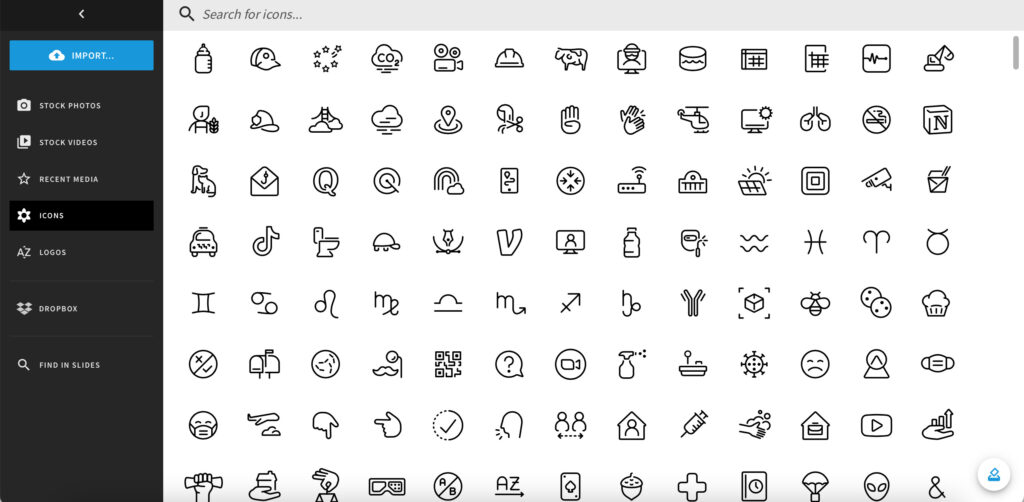
あらかじめ用意されたテンプレートに加えて、多数のアイコン&画像を用いることで、
用途に応じた柔軟な資料作りをすることができます。
例えば以下のような初期状態のアイコンを、グラフに関係するアイコンに置き換えたい時は、
アイコンをクリックして、「graph」と検索するだけで好みのアイコンをすぐに見つけることができます。
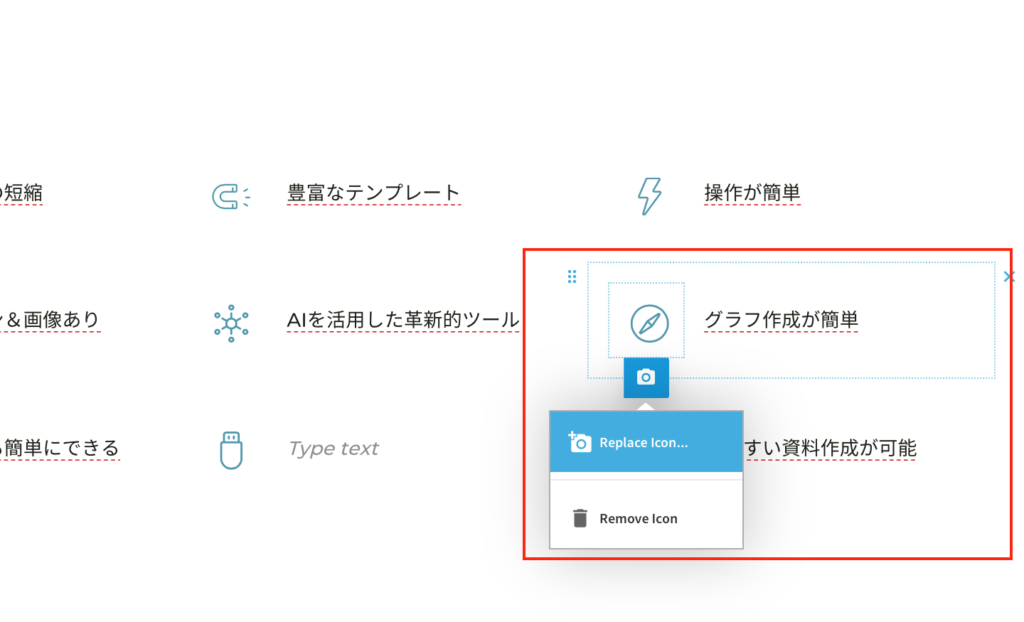

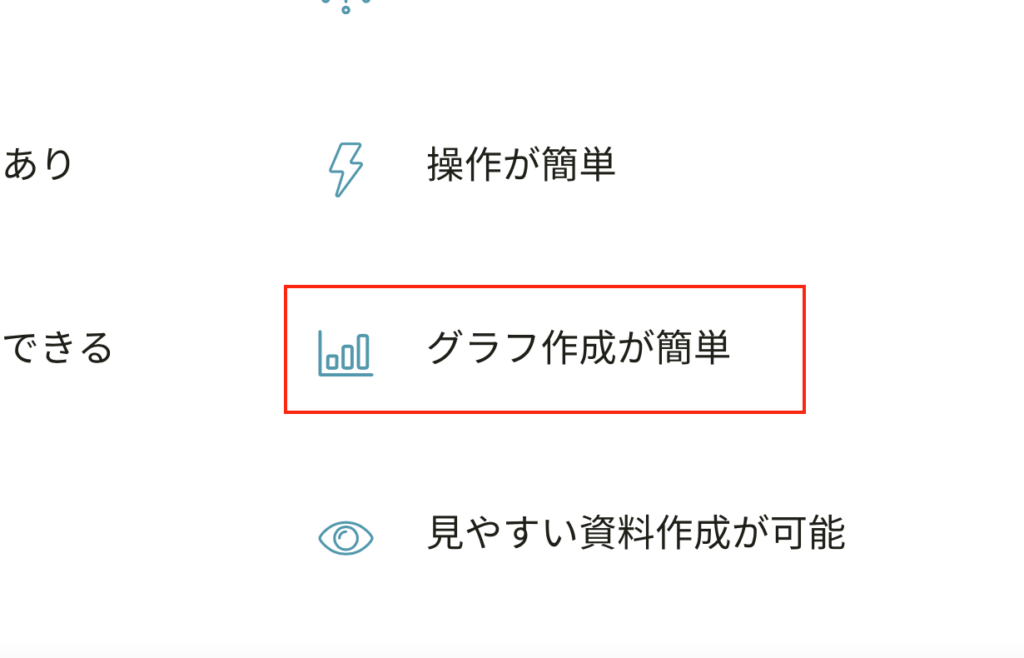
アイコン検索が英語にしか対応していないのが残念ですが、
今後、日本語検索が可能となればさらに便利になること間違いなしです。
操作が簡単&AIによる色調整が便利
視覚的に直感で選ぶことができるので、操作自体は非常に簡単です。
また選んだ色に合わせて、文字・背景などの全体の色合いを自動で変えてくれるのも非常に便利で画期的だと感じました。
例えば、右側の”BACKGROUND”から、背景の色を選択するとします。
すると背景の色に”紺色”を選ぶと、文字の色は”白色”に変わります。
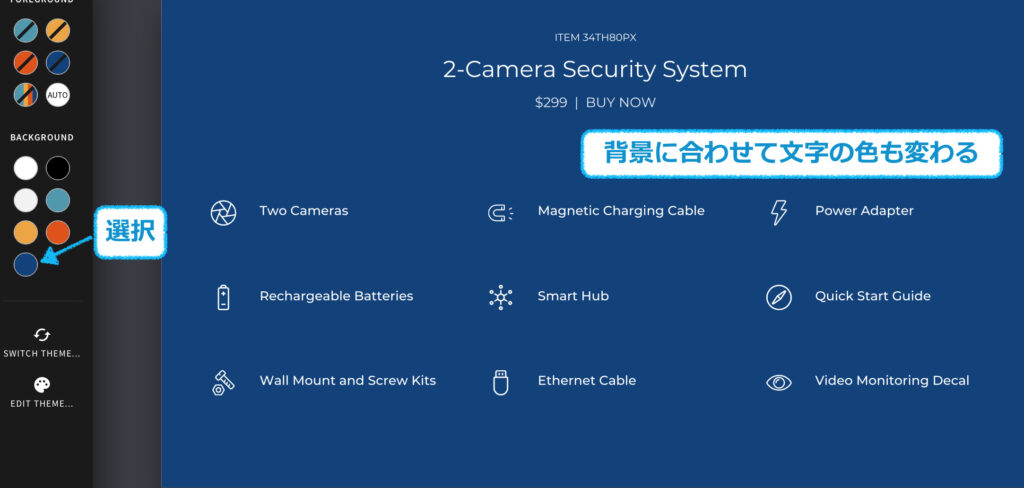
背景の色に”黄色”を選ぶと、文字の色は”黒色”に変わります。
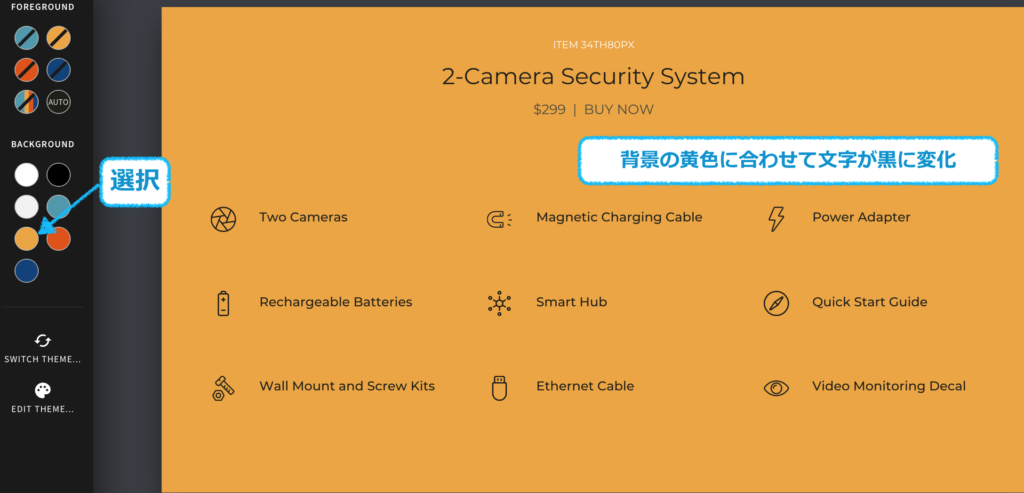
このような色合いの自動設定は、まさしくAIによる資料作成のメリットの一つだと言えるでしょう。
グラフ作成が簡単
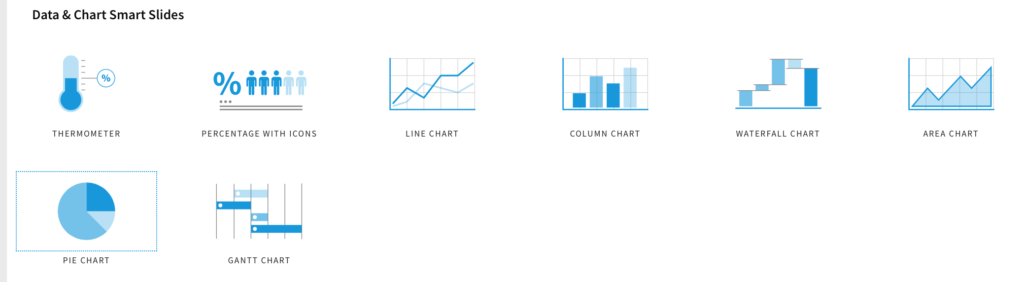
「beautiful.ai」では簡単に様々なグラフを作成することができます。
具体的には、「ADD SLIDE→グラフ形式選択」という2ステップを実施するだけです。
またグラフ下部の”EDIT CHART”を選択することにより、グラフの項目名など簡単に変更することができます。
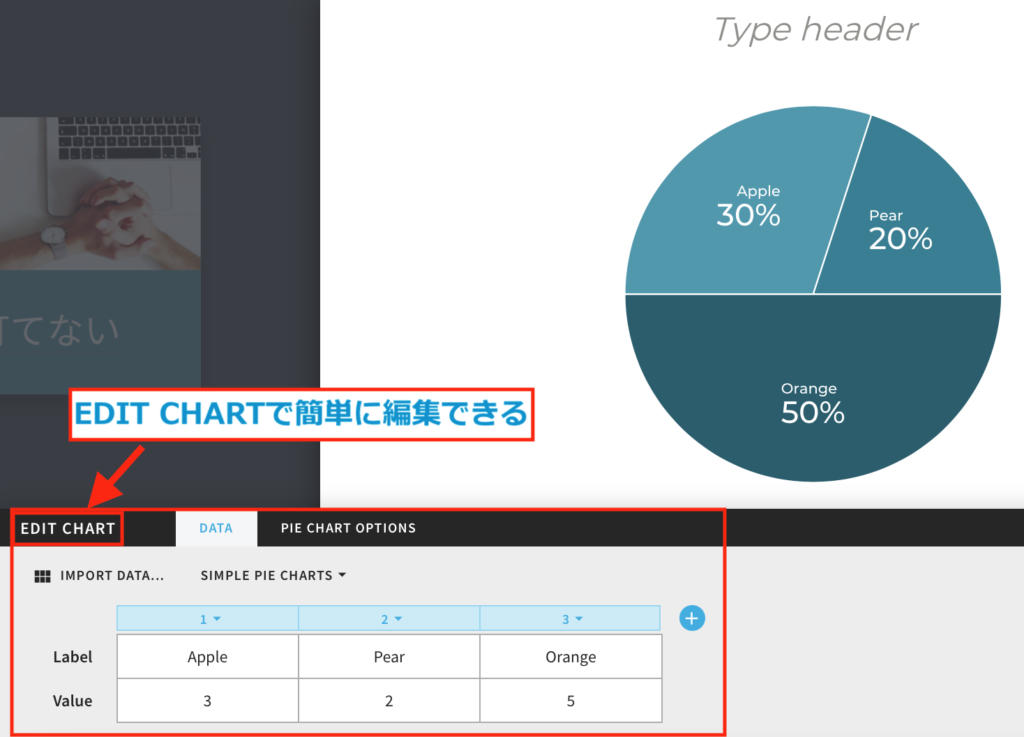
豊富なテンプレート
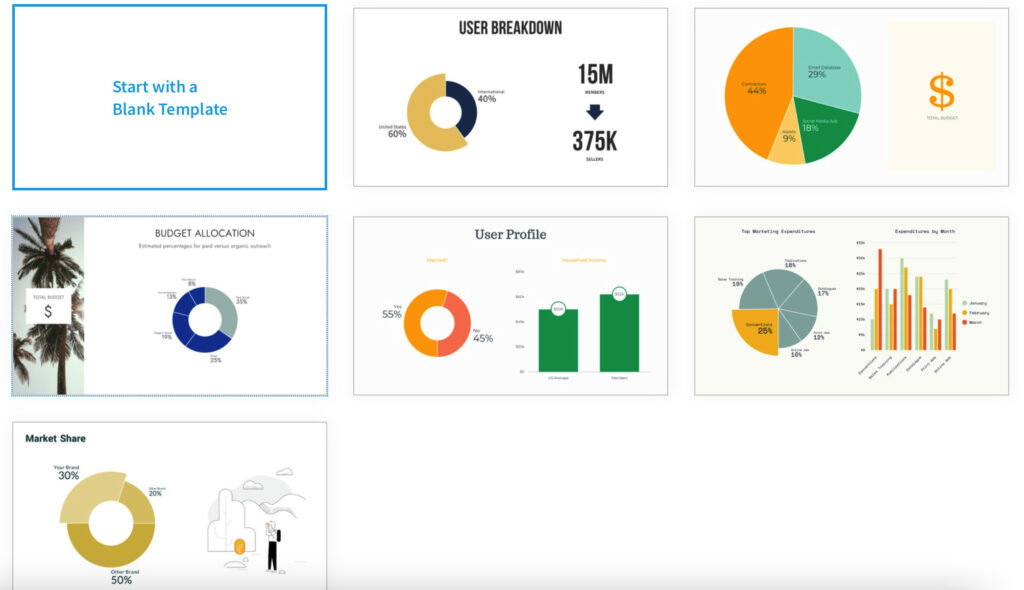
それぞれのスライド形式ごとに多数のテンプレートが用意されています。
例えば、円グラフひとつに対しても上画像のように豊富なテンプレートが存在します。
利用者はそれらのテンプレートの中から好みのものを選んで、文字やグラフの値を編集するだけで綺麗な資料を作ることができます。
見やすい資料作成が可能
「beautiful.ai」を使った資料作成ではレイアウトをいちから考える必要がないので、デザインに関する知識がない人でも綺麗な資料を作ることができます。
豊富なテンプレート、アイコン&画像やAIによる自動の色調整など最先端の技術があなたの資料作りをサポートしてくれます。
資料作りに苦手意識がある人ほど、資料の作りやすさと綺麗さに感動すると思います。
AIを活用した革新的なツール
「beautiful.ai」は資料作成にAIを活用するという今までにはなかった最先端のツールです。
公式サイトにも、以下のようなコンセプトが記載されていました。
We’re changing the way the world presents.
beautiful.aiのコンセプト
(私たちは、世界のプレゼン形式を変えつつある。)
まさしくこの通りで、僕が試しに使ってみた中でも、今までには感じたことがないほど簡単に綺麗なレイアウトの資料を作ることができました。
豊富なテンプレートやグラフ作成の手軽さを活用することで、自身が頭の中で思い描いていた形をさまざまな方法で具現化してくれる革新的なツールだと感じました。
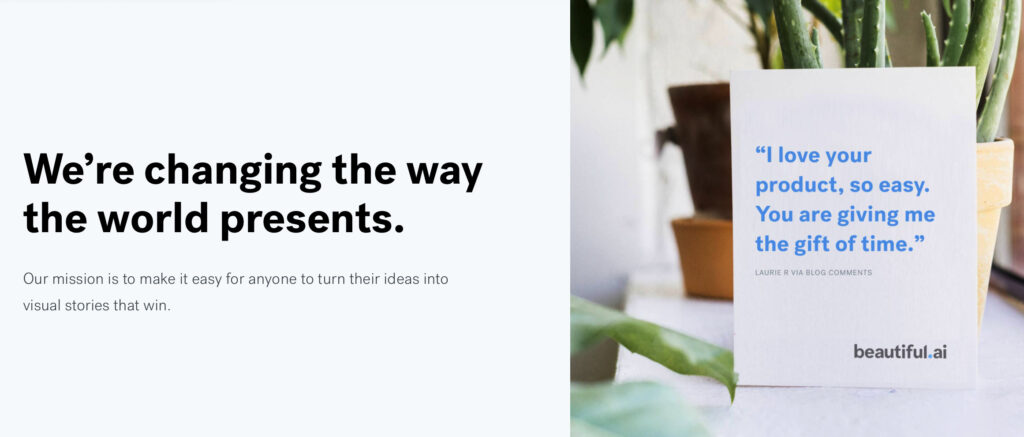
このツールがさらに普及していけば、今までの資料作りの常識が変わっていくだろうという可能性を感じました。
将来的には、「Power Point」による資料作りが古いと言われる時代が来るかもしれませんね。
「beautiful.ai」の問題点
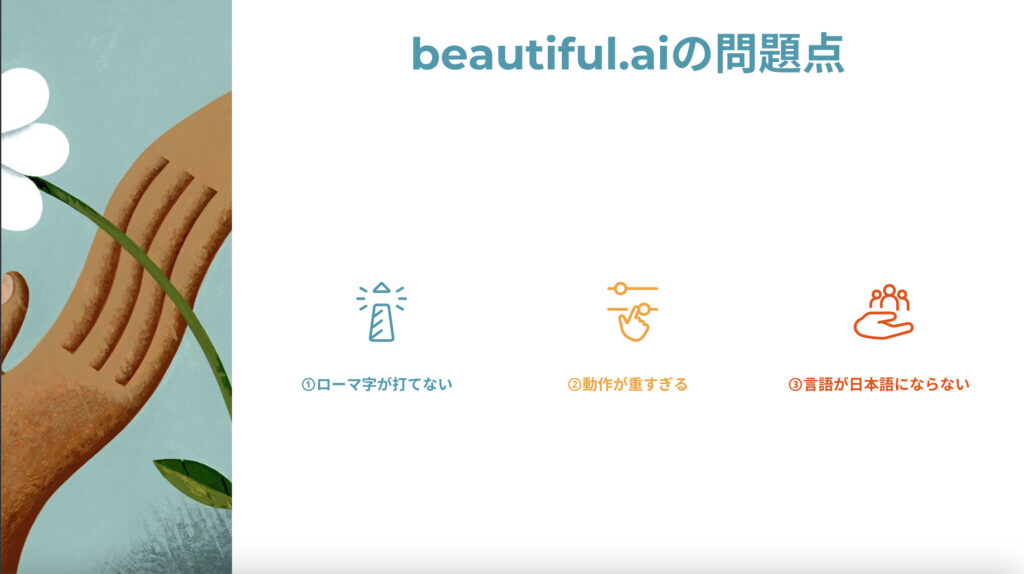
ただ革新的なツールであるのと同時に、現時点では「beautiful.ai」にはまだまだ使い勝手の悪さがあることも確かです。
ここからは、実際に使用してみて判明した現時点での問題点をご紹介していきます。
ローマ字が打てない

問題点の一つ目は、2文字以上のローマ字(英字)が連続して入力できないことです。
具体的には、以下の動画のように1文字目のローマ字を2文字目に入力したローマ字が上書きしてしまうという現象が発生しました。
日本語だと文字が上書きされずに普通に入力できるので、今後の改善を期待していところです。
動作が重すぎる

しばしば動作がカクカクする状況が見られました。(文字を打つときにしばらくしてから一気に文字が出てきたり、スライドの再生に時間がかかるなど)
優れた機能が備わっていると言っても、肝心の動作が遅ければ本末転倒です。
僕の場合すでに7年ほど使用しているノートPC「macbook pro 2015年版」で試してみたので、単純にスペック&容量不足だった可能性はあります。
ですがそのようなPC環境でもPowerPointは滑らかに動作することを考えると、
「beautiful.ai」を快適に使うためにはそれなりに優れたPC環境が必要なのかもしれません。
AIという大きな処理が必要な機能を備えているため、多少動作が重くなるのは仕方がないですが、
万人受けする資料作成ツールとなるためには、その点をどれだけ改善できるかが今後の重点の一つとなりそうです。
言語が日本語にならない

スライド追加、オプションメニューの選択、アイテムの検索などのスライド作成画面は全て英語表記です。
比較的新しいツールなので、まだ日本語表記でのアップデート対応がされていないだけだと思いますが、オプションメニューを選択するときに分かりづらいことがあります。
ちなみに右下の”ヘルプ”から「language」と検索して見つかった日本語設定を試しましたが、
スライドメニューは英語表記から変わりませんでした。
(なぜか”お問い合せ”は日本語表記。)
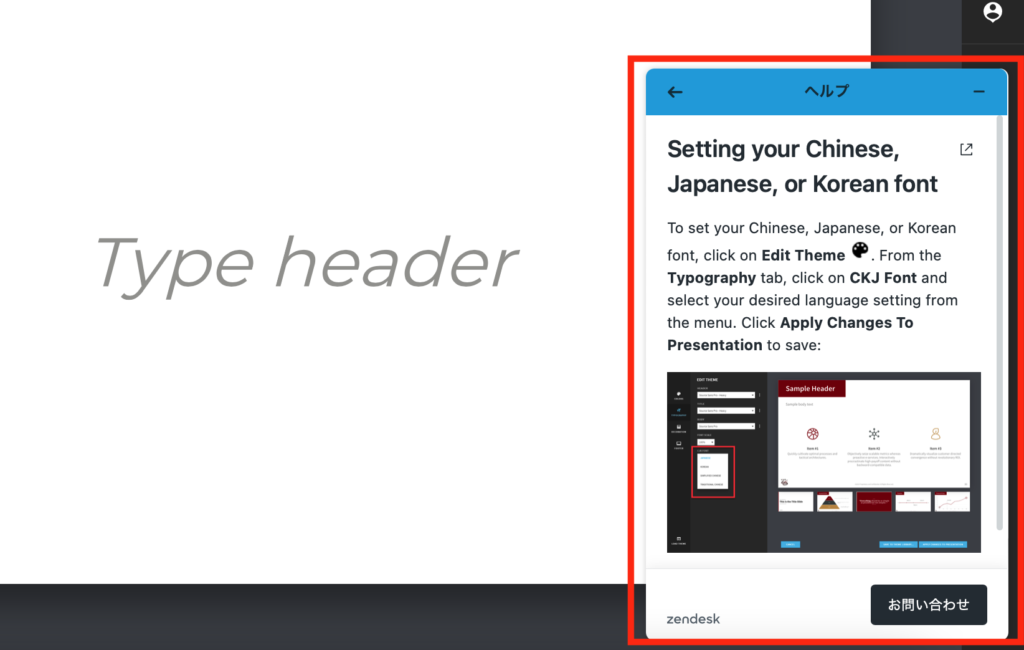
↓↓
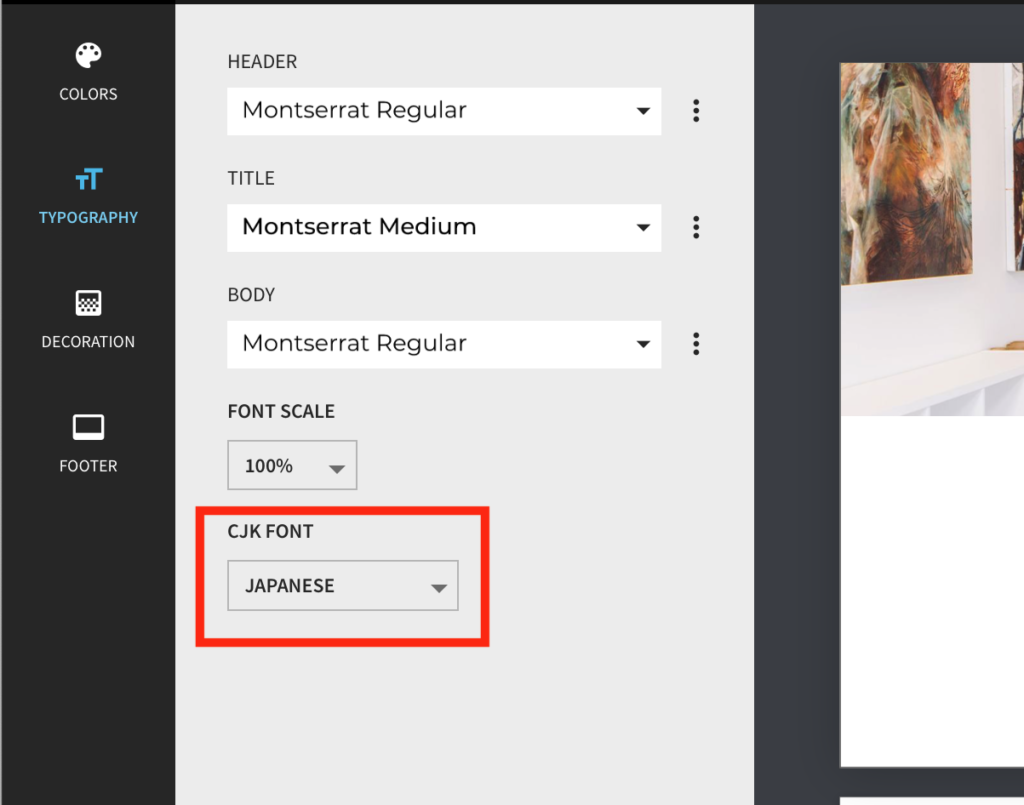
FONTを”JAPANESE”に変更しても、サイドメニューなどの表記は英語のまま
日本語表記に関しては、今後のアップデートなどで対応されることに期待ですね。
まとめ
現時点ではまだまだ改善してほしい点もありますが、豊富なテンプレートやAIによる自動色調整機能など非常に便利で誰でも簡単に優れたデザインの資料を短時間で作れるのでは?と感じました。将来的には天下のPowerPointを古いと感じさせるくらい、革新的なツールへと進化していることを期待しています。
興味がある方はぜひコチラの「beautiful.ai」の公式サイトから登録して使ってみてください。
トライアル期間中だけ試してみたいという方は、サブスクリプションを停止することもお忘れなく。
(ちなみにトライアルの中断したい場合は、以下の手順で実行できます。)
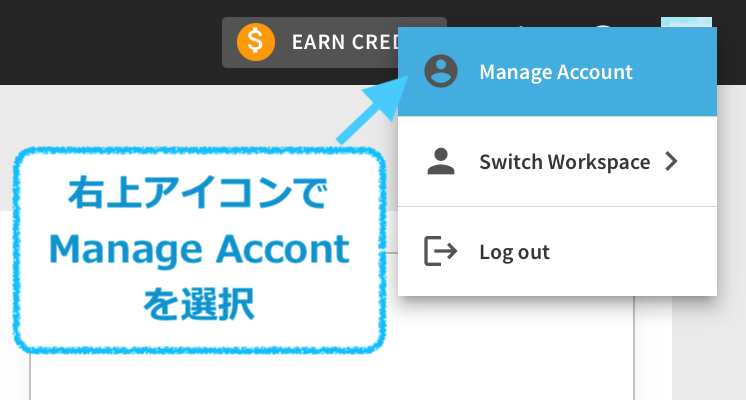
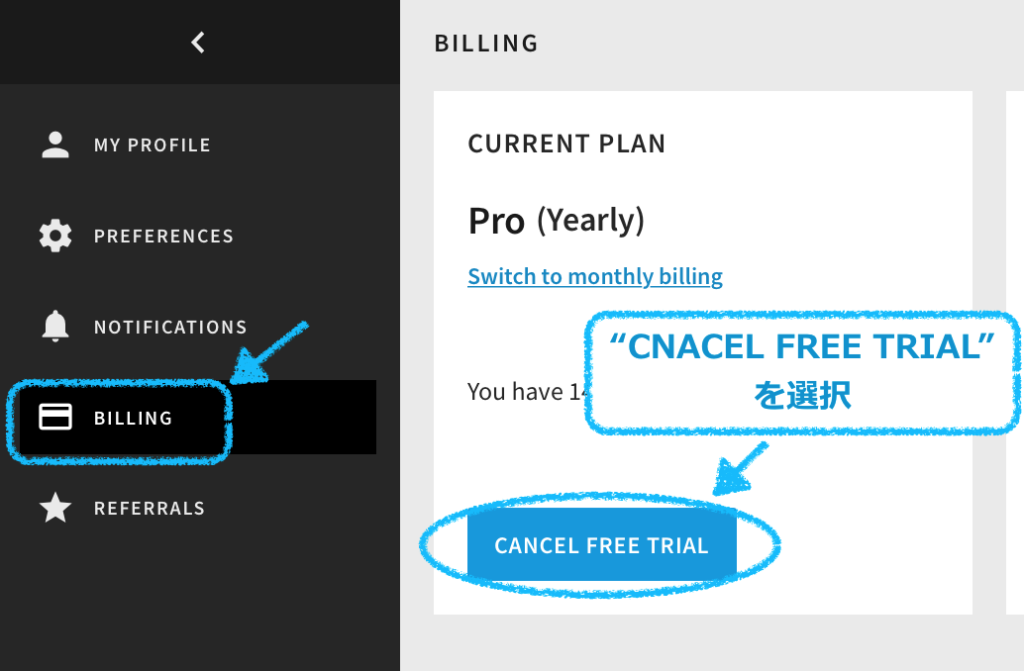
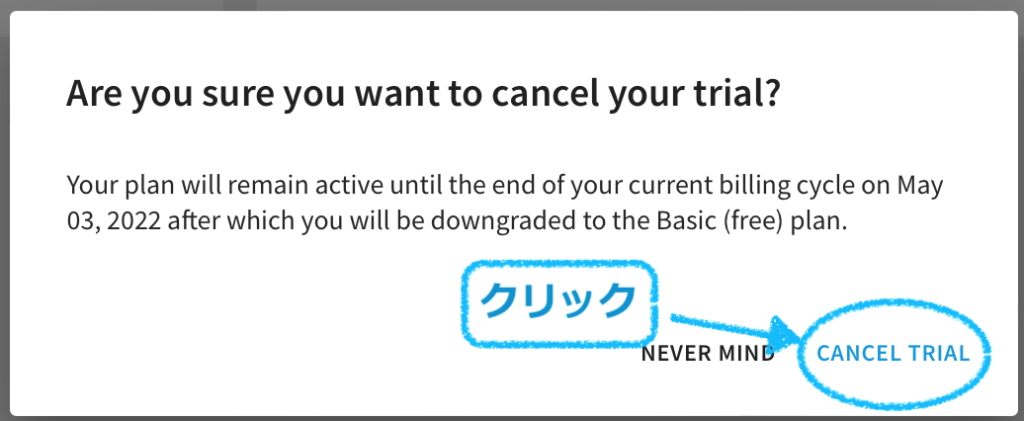
トライアルを中断しても、14日間は「beautiful.ai」を無料で使うことができます。
なので利用料金を払いたくないという方は、登録後すぐにトライアル中断の操作をすることをオススメします。
それでは最後まで読んでいただきありがとうございました。
ではでは。